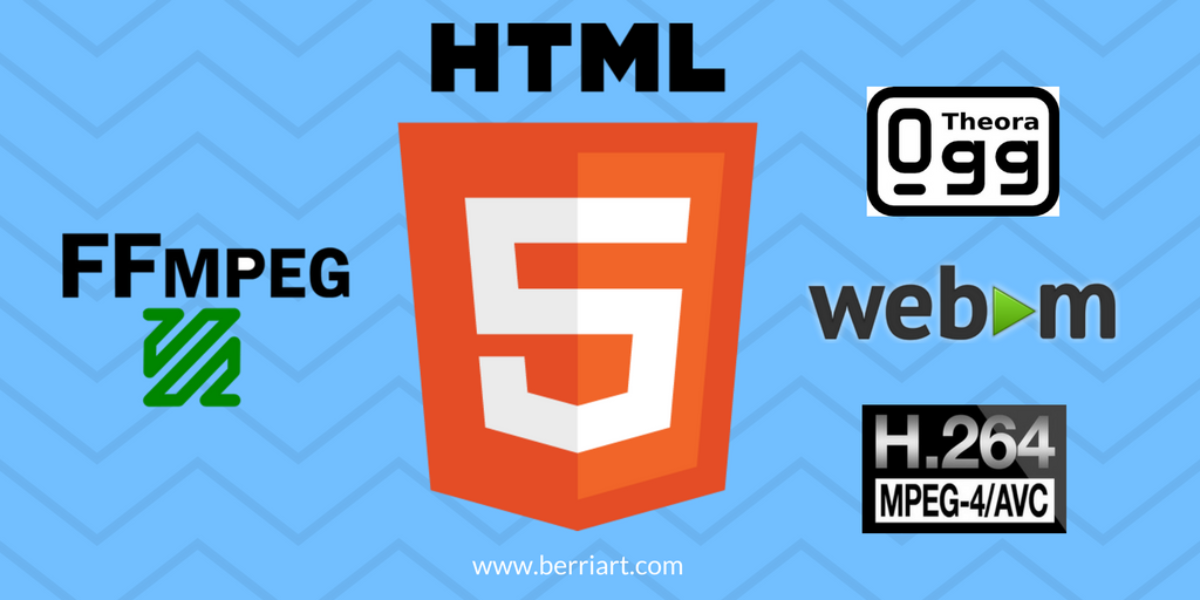FFMPEG is a cross-platform command line that can be used to convert videos in order to use them as a background using the 'video' HTML5 tag.
The use of ambient videos as background is not something new, Smashing Magazine was already talking about it more than five years ago, but at that time it was still quite tricky to make it work in every browser. I’d say that in 2013-2014 it started becoming a trend, and nowadays we can say that it’s just another common resource to make our website look fancy.
HTML Markup and styles
Thanks to HTML5, CSS3 and the new JavaScript API, Flash is “no longer neccesary” as Steve Jobs already stated in 2010, so, we’ll just take a look to the specification to see how can we use HTML videos (as you probably know, CSS do not support them).
<video class="video" autoplay loop>
<source src="/static/video.webm" type='video/webm; codecs="vp8, vorbis"' />
<source src="/static/video.mp4" type='video/mp4; codecs="avc1.42E01E, mp4a.40.2"' />
<source src="/static/video.ogv" type='video/ogg; codecs="theora, vorbis"' />
<img src="/static/video-background.jpg">
</video>You could see that I’ve already added some attributes to the tag and some content. These are the common items that
a video tag usually has when it is used as background:
autoplayattribute: It is needed for the video to start automatically. background videos.loopattribute: It is needed to loop the video infinitelly which is the common behaviour in background videos.sourcetags: Unfortunately, it is needed to add multiple video sources due to the differences between browsers and the codecs’ copyrights.imgtag: This can be used as fallback in browsers where thevideotag is not supported.
Taking into account that our purpose is to use this video as a background we will need some CSS to do it,
position: absolute or position: fixed will make the job. The following example can be used to set the video as a
fixed background:
.video {
position: fixed;
top: 50%;
left: 50%;
z-index: -1;
min-width: 100%;
min-height: 100%;
width: auto;
height: auto;
transform: translate(-50%, -50%);
}But we can also use it as background in a div, for example:
<div class="video-container">
<video class="video" autoplay loop>
<source src="/static/video.webm" type='video/webm; codecs="vp8, vorbis"' />
<source src="/static/video.mp4" type='video/mp4; codecs="avc1.42E01E, mp4a.40.2"' />
<source src="/static/video.ogv" type='video/ogg; codecs="theora, vorbis"' />
<img src="/static/video-background.jpg">
</video>
<h2 class="video-claim">Some title here</h2>
<a href="#" class="button">Some CTA</a>
</div>.video-container {
height: 400px;
width: 100%;
position: relative;
overflow-x: hidden;
color: #fff;
}
.video {
position: absolute;
top: 0;
left: 50%;
transform: translateX(-50%);
}The video conversion
The developers usually receive the videos with .mkv, .mov, .avi or .mp4 extensions, but you can see in the code above that the proper video formats are quite different. To convert videos into the proper formats, some developers use online video converters, but we can take more control over the conversion by using the FFMPEG command line tool by ourselves.
The format
Converting videos to the proper format is quite easy and you can achieve it by executing the ffmpeg command with
the proper codec parameters:
ffmpeg -i inputvideo.ext -c:v h264 -c:a aac output.mp4 # Convert to MP4
ffmpeg -i inputvideo.ext -c:v libtheora -c:a libvorbis output.ogv # Convert to OGV
ffmpeg -i inputvideo.ext -c:v libvpx -c:a libvorbis output.webm # Convert to WebmThe audio
If you take a look to the commands above, you will se that I’m passing also the codec needed for the audio conversions. This may be useful when we are planning to embed a video inside the webpage content, but if what we are doing is to create a background, it’s obvious that we should avoid audio. We can do it by running the following commands instead:
ffmpeg -i inputvideo.ext -c:v h264 -an output.mp4 # Convert to MP4
ffmpeg -i inputvideo.ext -c:v libtheora -an output.ogv # Convert to OGV
ffmpeg -i inputvideo.ext -c:v libvpx -an output.webm # Convert to WebmAs you can see we’ve just replace the audio codec parameter with -an, this will remove the audio completely. Apart from making the
website more pleasant for the user, by removing the audio we are reducing the size of our video which is also nice for the user. But… Which is
the proper size for a web video?
The size
Remember that web videos are streamed, so, we should not think on their size as we do with images. When dealing with videos, the bitrate is more important than the size. To understand what is the bitrate, take a look to this formula:
Bitrate (kilobits per second) = file size / duration
With this formula in mind, we can conclude that the size per second of our video is more important for the performance of the website than the full size of the video, and this bitrate value should be chosen by taking into account the average connection speed of our target users or, maybe, a value a bit lower than the average. For example, if we are trying to address people that access our website through a 3G connection, our video should have less than 1Mb per second (125KB/s).
There are a lot of statistics about internet connection speed in internet, some of them segmented by country or region so, don’t worry, you won’t probably need to gather that data by your own. As an example, I usually take the values shown in the throttling options of the Google Chrome’s Dev Tools as reference:
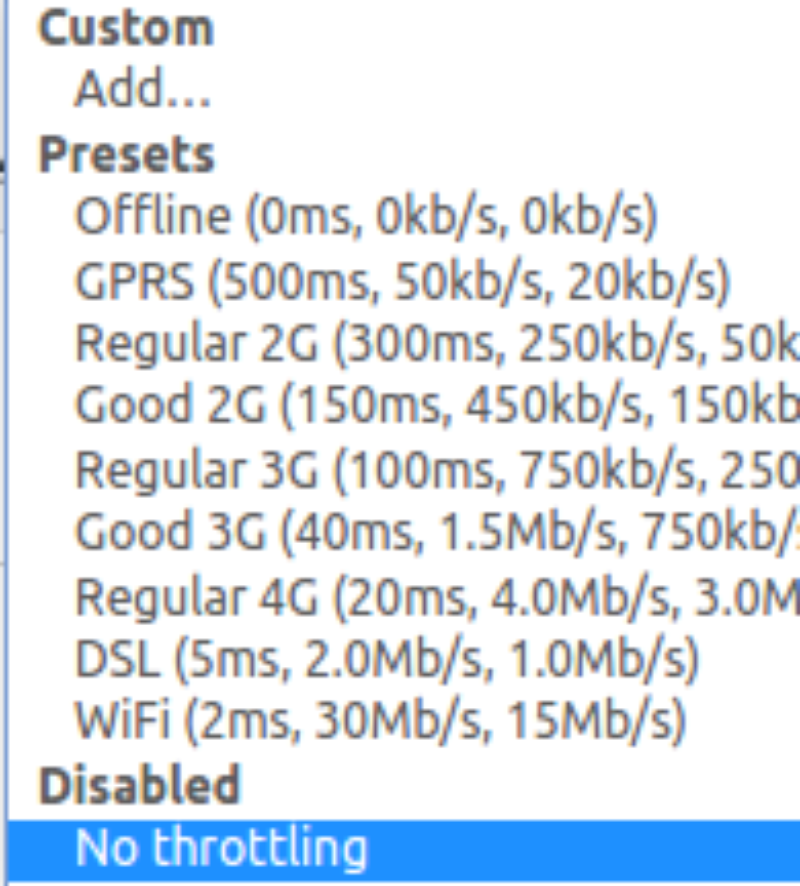
If the bitrate of your video is greater than the connection speed of your audience, they will have visualization problems and the user experience of your webpage won’t be the one you expected. This is why you should reduce the size of your video, but, take into account that this will reduce also its quality.
If you still don’t understand how the size affects streaming, you can check this article where you can find a deeper and better explanation than mine.
Frame rate
Reducing the frame rate to 24fps when the video has been recorded with a bigger amount, like 60fps or 30fps, is one of the first actions to take, 24fps is the typical film rate and it’s smooth enough for most of the situations. If your video has not much motion you can even reduce it a bit more. Unfortunately, if your bitrate is too high for your user’s connection, this action will not be enough, and it will be useless if your origin video already have 24fps.
ffmpeg -i inputvideo.ext -c:v h264 -an -r:v 24 output.mp4 # Convert to MP4
ffmpeg -i inputvideo.ext -c:v libtheora -an -r:v 24 output.ogv # Convert to OGV
ffmpeg -i inputvideo.ext -c:v libvpx -an -r:v 24 output.webm # Convert to WebmVideo dimensions
Reducing each frame size by scaling down the video dimensions can reduce a lot the overall video size, of course, the video will not look the same. But sometimes, we don’t need 1920x1080 videos if we are just going to use them as ambient videos. The standard FullHD (1080p) or just HD (720p) videos have usually enough quality to be used as backgrounds.
You can also create different videos with different dimensions and switch between them using media queries, because the screen size is usually related with the internet connection speed (and because you should adapt your content to the user’s device as you do with images).
Scaling the video with ffmpeg is easy:
ffmpeg -i inputvideo.ext -c:v h264 -an -r:v 24 -s 720x480 output.mp4 # Convert to MP4
ffmpeg -i inputvideo.ext -c:v libtheora -an -r:v 24 -s 720x480 output.ogv # Convert to OGV
ffmpeg -i inputvideo.ext -c:v libvpx -an -r:v 24 -s 720x480 output.webm # Convert to WebmTake into account the proportions of your video when passing the size parameter, because the -s option will just create an output file with the dimensions
that you pass to the command and it won’t take care of the proportions. If you just want to set one of the side lengths and let the program choose the
other, you can do it by using the scale filter instead:
ffmpeg -i inputvideo.ext -c:v h264 -an -r:v 24 -filter:v scale=720:-1 output.mp4 # Convert to MP4
ffmpeg -i inputvideo.ext -c:v libtheora -an -r:v 24 -filter:v scale=720:-1 output.ogv # Convert to OGV
ffmpeg -i inputvideo.ext -c:v libvpx -an -r:v 24 -filter:v scale=720:-1 output.webm # Convert to WebmSet the output bitrate
Finally, if you don’t want to reduce the video dimensions, you can just add the output bitrate as a parameter and the program will reduce the quality of your frames until it gets the wanted bitrate:
ffmpeg -i inputvideo.ext -c:v h264 -an -r:v 24 -b:v 1500k output.mp4 # Convert to MP4
ffmpeg -i inputvideo.ext -c:v libtheora -an -r:v 24 -b:v 1500k output.ogv # Convert to OGV
ffmpeg -i inputvideo.ext -c:v libvpx -an -r:v 24 -b:v 1500k output.webm # Convert to WebmCroping
If you are not adding a video for a full screen background, it’s better to crop the video to match the container dimension. This can be done by using
the -filter parameter with the crop option. The format of this option is: "crop=width:heigh:x:y", where width and height are the new dimensions of
the video and, x and y indicate the starting position for the crop.
ffmpeg -i inputvideo.ext -c:v h264 -an -r:v 24 -filter:v "crop=1920:400:0:300" output.mp4 # Convert to MP4
ffmpeg -i inputvideo.ext -c:v libtheora -an -r:v 24 -filter:v "crop=1920:400:0:300" output.ogv # Convert to OGV
ffmpeg -i inputvideo.ext -c:v libvpx -an -r:v 24 -filter:v "crop=1920:400:0:300" output.webm # Convert to WebmHeaders on web servers
We talked about the HTML markup and the video formats, this should be enough to have a video working on our website, but sometimes the servers are not configured to serve the proper video headers by default and we need to configure them also. Here you can see some configurations for NGINX, Apache or IIS servers:
# NGINX /etc/nginx/mime.types
types {
#...
video/mp4 mp4;
video/ogg ogv;
video/webm webm;
#...
}# Apache
AddType video/ogg .ogv
AddType video/mp4 .mp4
AddType video/webm .webm<!-- IIS -->
<system.webServer>
<staticContent>
<remove fileExtension=".mp4" />
<mimeMap fileExtension=".mp4" mimeType="video/mp4" />
<remove fileExtension=".ogv" />
<mimeMap fileExtension=".ogv" mimeType="video/ogg" />
<remove fileExtension=".webm" />
<mimeMap fileExtension=".webm" mimeType="video/webm" />
</staticContent>
<system.webServer>Video sources
I want to conclude by suggesting you a couple of web pages where you can download ambient videos for free to use them in any kind of website, including commercial sites. They are Pixabay and Pexels, they have a lot of videos with the Creative Commons 0 license, that you are free to adapt and use them without attributing the original author or source.
This text is licensed under a Creative Commons Attribution 4.0 International License.